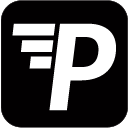To add filters to a Tableau View or Dashboard attachment, simply click Add Filters button on the top right of your attached content. This will open an embedded live view that you can interact with by adjusting the filters.
Filtering in the live view
If you apply a filter, you can see that the filter string in the top updates itself (in most cases).
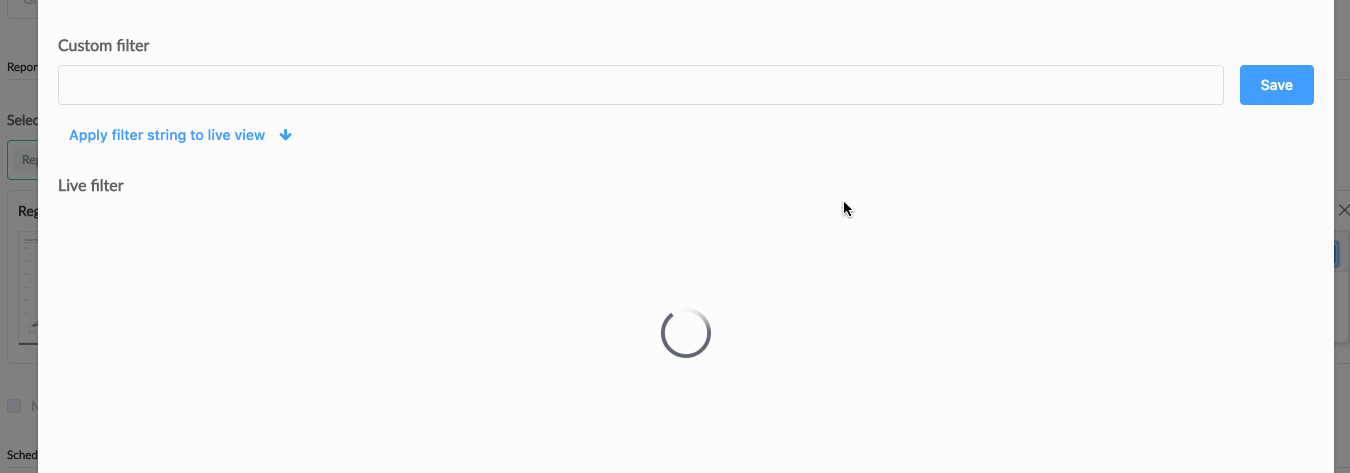
Hit “Save” and the filters will be applied in your scheduled report.
Filtering via Text string
If you don’t have a Tableau session open and can’t see the embedded live view or selecting from the live view does not update the filter string, you can manually enter the filter names and values and test the setting by clicking on “Apply filter string to live view” before saving.
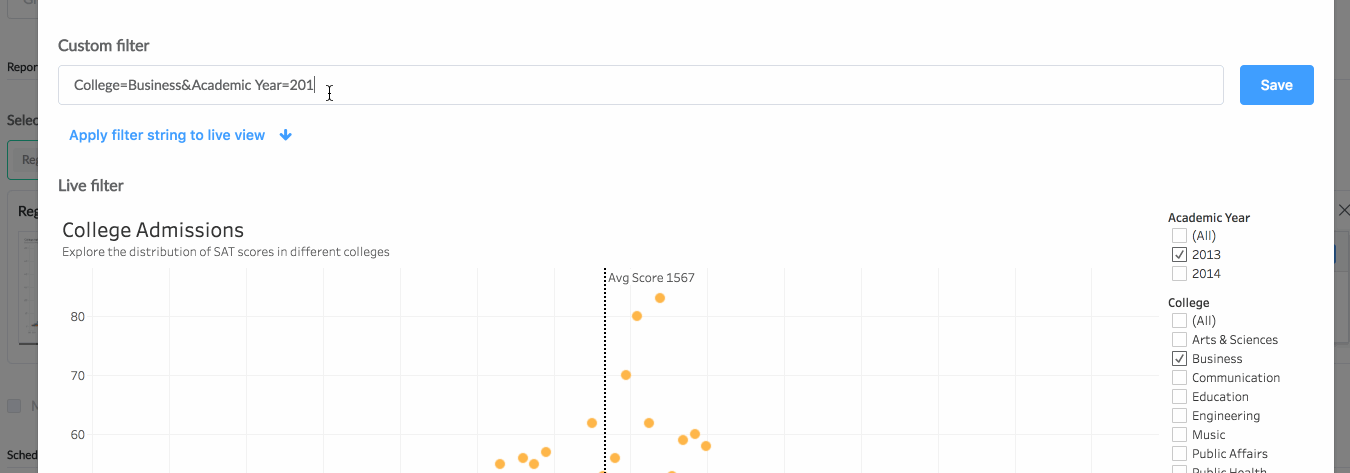
Iterating through multiple filters
You can easily add multiple filter variations of a single view to a report. As a result, you will get multiple files. Simply click on “Add Filter” again after you have saved the first one.
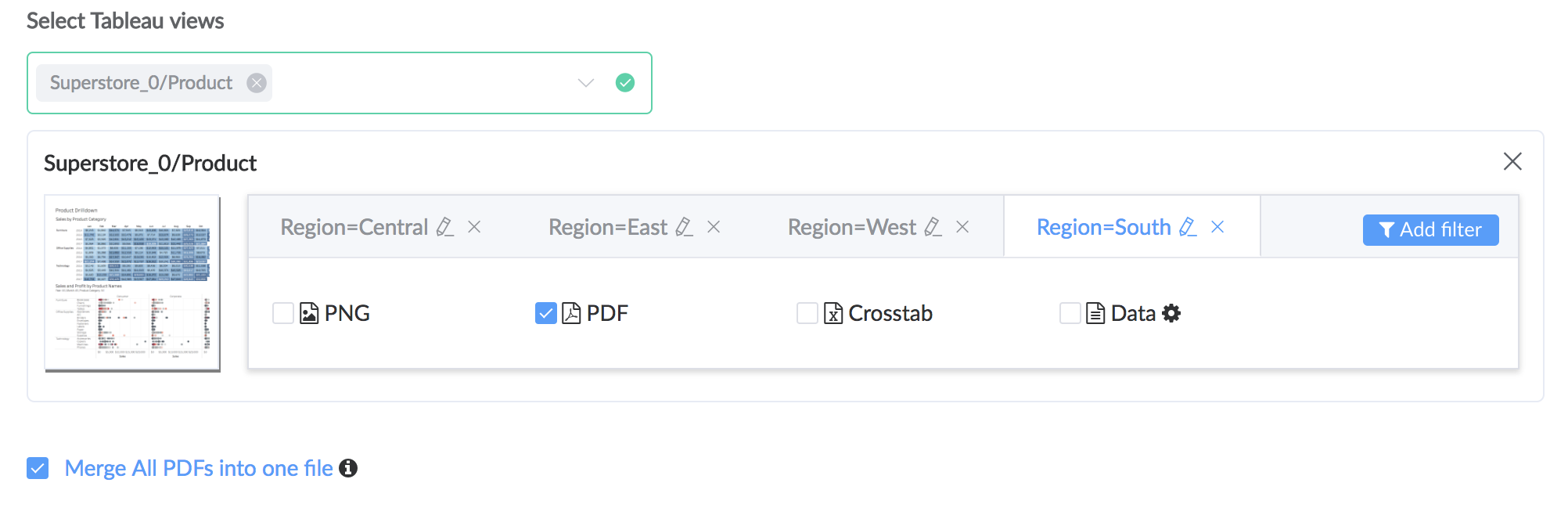
Troubleshooting in Tableau
Filtering is sometimes a little tricky as Tableau requires the filter string to be very accurate, in the correct syntax and not everything is possible.
The best way to troubleshoot is directly in Tableau:
Open the view you want to filter in your browser (in Tableau Server or Tableau Online) and look at the URL bar.
Remove everything right of the ? and type your filter in the syntax Filtername=Filtervalue , hit enter and see if you get the desired result.
If you can get it right there, it will work in PushMetrics.

Current Limitations
Unfortunately, Tableau only allows filters to be passed on via a simple filter string and not all types of filters are supported. As of now, the following limitations to filtering are known:
-
Date sliders and relative date filters don’t work due to Tableau API limitations. A workaround is described here.
-
Filter names must be specified exactly as the field name in Tableau - If you change the title in the view to a more legible format (e.g.
Order Dateinstead ofDAY(Order Date)), you still need to use the original field name in PushMetrics. -
Special characters like
,and&will break the filter as they are reserved for separating multiple filters and filter values. -
If your filter values have such characters (for example a
Cityfilter with a value likePortland, OR), as a workaround, you’d need to replace them in Tableau with a simple calculated field that replaces the special character with a different character.
Then, you use that calculated field for filtering instead of your original field.
Here’s what it looks like: Formula:REPLACE(REPLACE([Name],"&","+"),",",";")with[Name]being the original filter name.
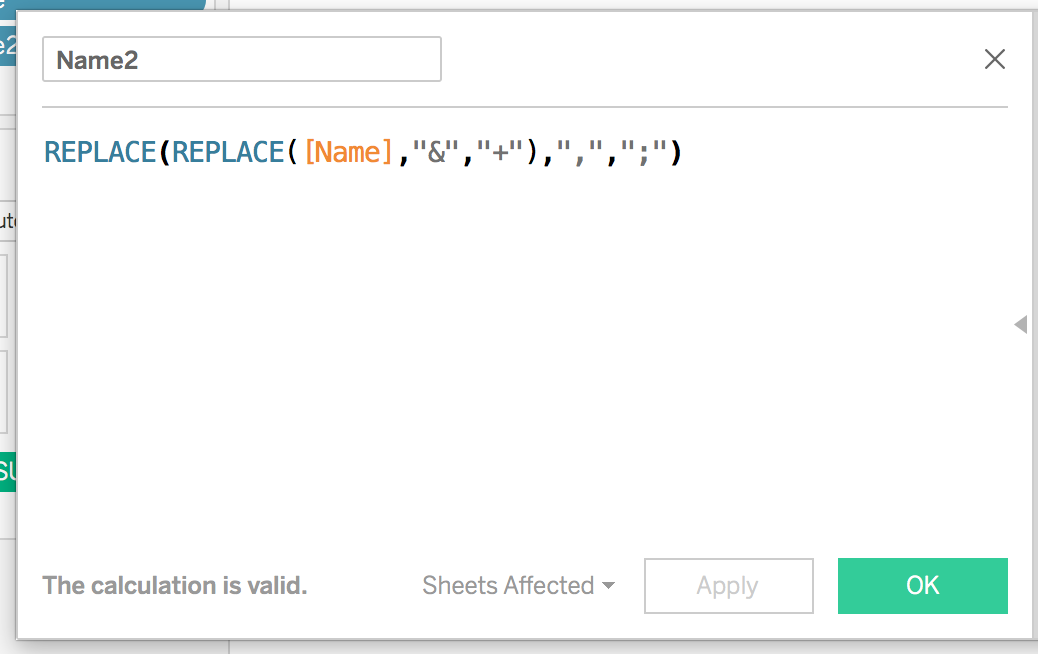
-
If a workbook has parameters and fields named the same, filtering those can result in unexpected behaviour. We recommend renaming one value to keep names distinct.
-
A great resource for some more considerations is this help article from Tableau.