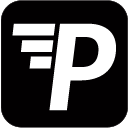To create a connection to your data go to Settings and click on ‘Create’ near Data Connection. Choose one of the following:
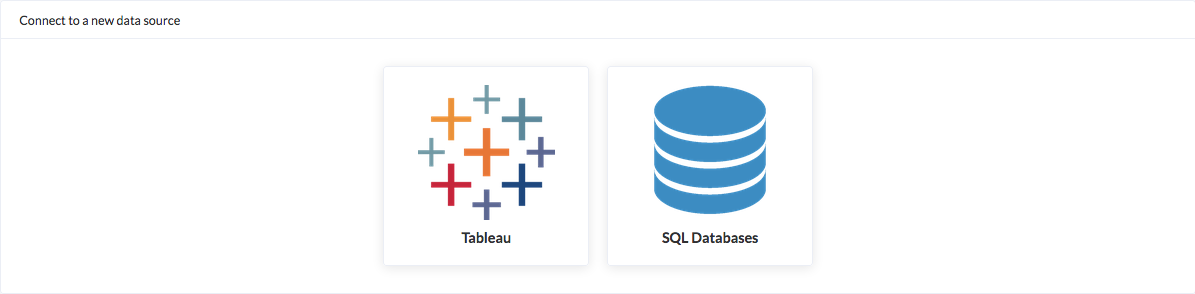
The following Databases are currently supported:
- Amazon Athena
- Apache Impala
- Apache Kylin
- Big Query
- Clickhouse
- Elasticsearch
- Firebird
- MariaDB
- Microsoft SQL Server
- MySQL
- Oracle
- PostgreSQL
- Redshift
- Snowflake
If you have any concerns about the Security of you System and the Privacy of your data while establishing a connection, please do check out these pages with our Security and Privacy Statements:
Tableau
You can connect PushMetrics with Tableau Server or Tableau Online. Unfortunately, we do not support Tableau Public yet.
Authentication Methods
To establish a connection, you will first need to select the authentication method.
- For Tableau Server, you can use Username and Password OR a Personal Access Token.
- For Tableau Online, as of Feb 1, 2022, Personal Access Token is the only possibility to connect.
If you use Tableau Server with authentication via MFA, SAML, oAuth or other SSO methods to sign in, you will be required to use Personal Access Tokens.
More information about authentication:
More information about authentication:
IP Whitelisting
If your Tableau Server runs behind a firewall, you need to whitelist these IP addresses in order to establish a connection between PushMetrics and your Tableau Server:
18.156.113.81:80
18.156.113.81:443
IP Whitelisting
If your Tableau Server runs behind a firewall, you need to whitelist these IP addresses in order to establish a connection between PushMetrics and your Tableau Server:
18.156.113.81:80
18.156.113.81:443
For more information about the Tableau URL, check here:
SQL Database
Depending on your SQL Server type you will need different authentication information. If you are unsure best contact your admin or server providers.
You will have to whitelist the following IP Address from your firewall for PushMetrics to access it:
18.156.113.81/32
Google Sheets
The Google Sheets connector is in the same place as the SQL Database connectors. Just choose Google Sheets as the connection form when selecting a type of database.
- Setting up your Google API
- Go to Google Service Account and log-in here.
- Select or create a Project.
- Go to: IAM & Admin > Service Accounts > Create Service Account.
- Give your account a name & description.
- Choose Project > Viewer as a Role.
- Click Create Key and choose JSON as Key type.
- Take note of your Serivce Accounts designated Email Address (client_email) and Client ID (client_id).
- Click your Account Email to get to your Service Account Options.
- Make sure "Enable G Suite Domain-wide Delegation" option in Service Account "Domain-wide Delegation" is enabled.
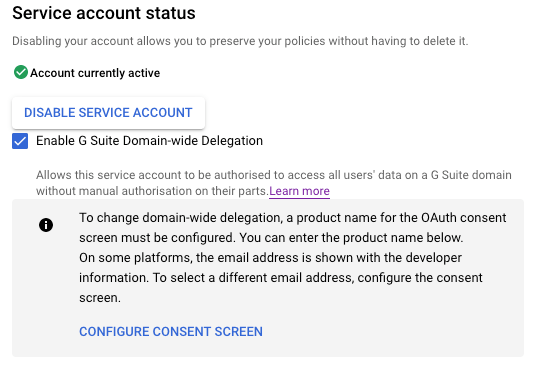
- Setting up API Client access
- Go to:
https://admin.google.com/ ${YOUR_DOMAIN} /AdminHome?chromeless=1#OGX:ManageOauthClientswhere ${YOUR_DOMAIN} is your Google Primary domain. You will find the domain name here: Google Admin Manage Domains. - Add the "Client ID" as the "Client Name", and add https://spreadsheets.google.com/feeds as the scope.

- Go to:
- Setting up your Google Sheet
- Navigate to the Google Sheet you want to Query.
- Click share and add your Service Account Email as Viewer.
- Setting up you PushMetrics Connection
- In the PushMetrics App, go to:
Settings > Data Connections > (+) New Data Source > SQL Database - Choose Google Sheets as Type.
- Insert your Service Account Email as User.
- Copy & Paste the content of the Key JSON File into the Keyfile JSON field.
- Done. Click connect and query your new Data Source.
- In the PushMetrics App, go to: