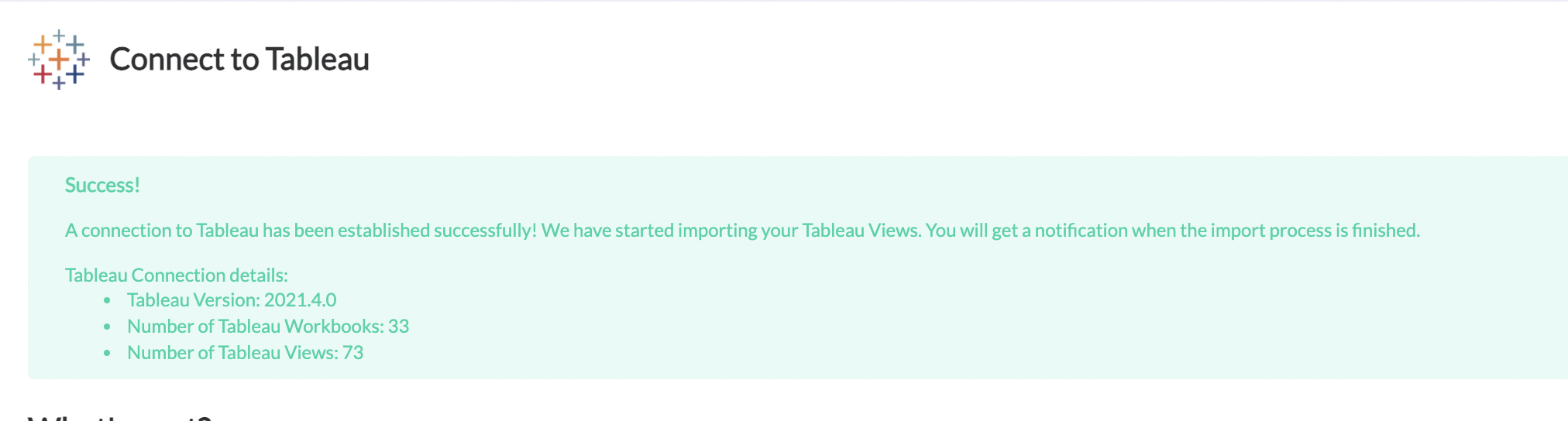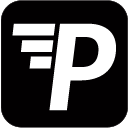Tableau deletes all Personal Access Tokens(PAT) upon enablement of multi-factor authentication(MFA). In case you switched to PAT but have not yet enabled MFA on Tableau, be prepared to regenerate your tokens and update the connection in PushMetrics again once MFA is enabled.
As of Feb 1, 2022, Tableau is starting to enforce Multi-Factor Authentication on Tableau Online.
As a consequence of this MFA enforcement, the way PushMetrics used to connect to the Tableau API (via username + password) will no longer work. Instead you will need to establish a connection using so-called Personal Access Tokens (PAT).
Please note that you can simply change the authentication method of existing Tableau connections in PushMetrics. This way, existing reports will continue to work. If you are creating a new connection the steps are almost identical.
Tableau deletes all Personal Access Tokens(PAT) upon enablement of multi-factor authentication(MFA). In case you switched to PAT but have not yet enabled MFA on Tableau, be prepared to regenerate your tokens and update the connection in PushMetrics again once MFA is enabled.
To implement PAT authentication, please follow these steps:
1. Log in to Tableau Online and visit the “My Account Settings” page
Click on your user icon in the top right corner and click “My Account Settings”
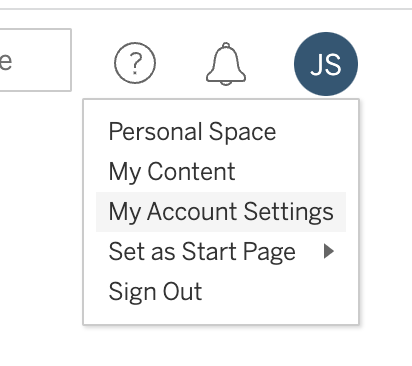
2. Create a new Personal Access Token
Scroll to the section “Personal Access Tokens” and create a new token by entering a name (e.g. pushmetrics). Please make sure to use a dedicated token for PushMetrics only.

3. Copy the token to your clipboard Copy the token to your clipboard and then close the window via the X. Do not click on “Discard”, as this will delete the token again.
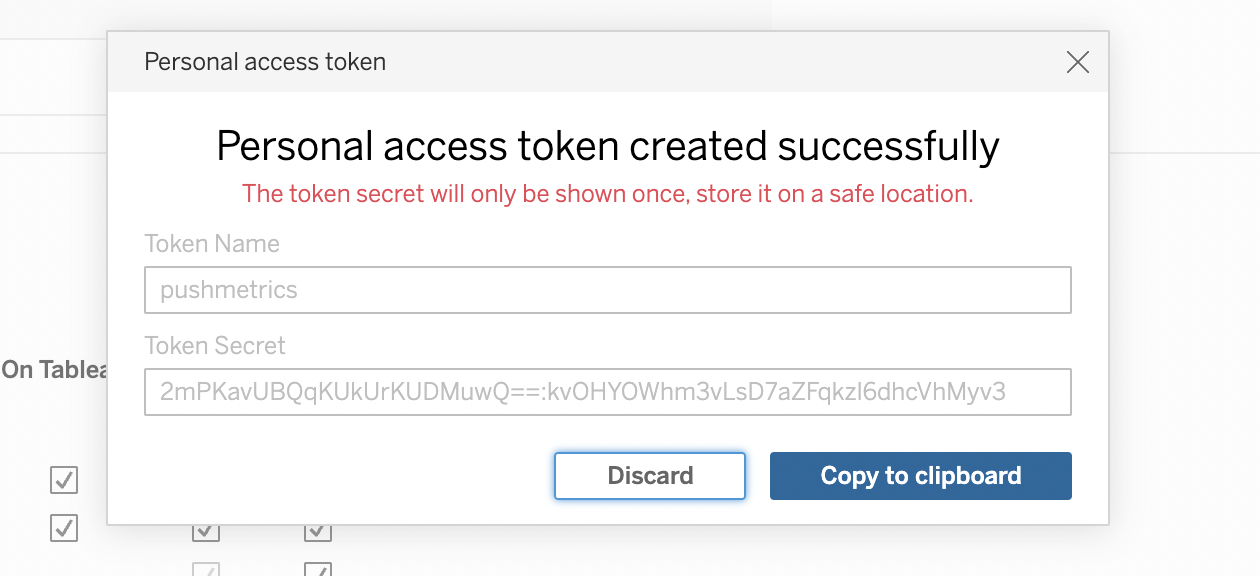
4. Edit your Tableau Online connection in PushMetrics Settings
Login to PushMetrics and go to https://app.pushmetrics.io/settings. Find your Tableau Online connection and click “edit”

5. Change authentication from “Username & Password” to “Personal Access Token”
Click on the tab “Personal Access Token” and enter the token name and token secret you created in step 3. Then, click “Connect”.
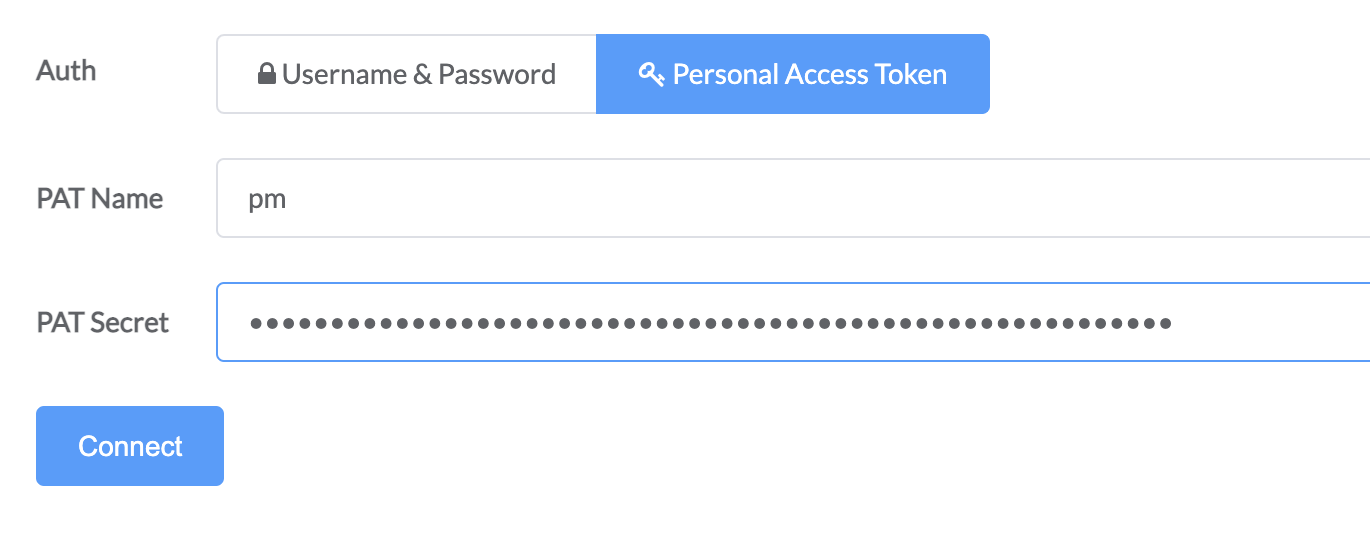
6. Test if everything works
Ideally, you will see a success confirmation message. Now, please run any of your reports to test if everything works.